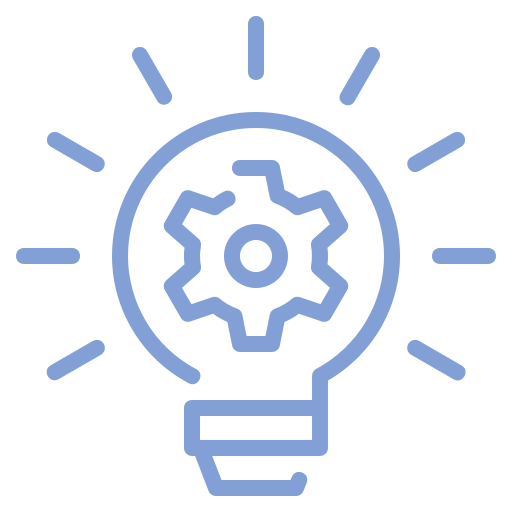- About
- Services
COMPLIMENTARY WORDPRESS MIGRATIONS.
Our Free WordPress migrations include zero-downtime. We work closely with you ensuring the migration is as smooth as possible.
After implementing Host Duplex’s optimization and scaling technologies, MacRumors observed a 200% increase in performance (decreased page load time) over SoftLayer/IBM. While traffic has increased 7.7x since 2015, Host Duplex’s optimization, scaling technology, and added efficiencies have allowed their cloud costs to remain stable.
- Pricing
- Case Studies
- Help
Read how Host Duplex customers describe their experiences with our support, hosting services, and our response time.
FREQUENTLY ASKED QUESTIONS
If you registered your new domain with us at Host Duplex, then there is no need to modify your nameservers. Your domain will by default use our nameservers.
If your domain is registered with another registrar such as Godaddy, you’ll want to log into your account at Godaddy and set your nameservers to the following:
NS1.HOSTDUPLEX.COM
NS2.HOSTDUPLEX.COM
NS3.HOSTDUPLEX.COM
It may take anywhere up 2 to 24 hours for the update to propagate across the globe. Generally, it only takes a few hours but in rare circumstances it may take 48 hours.
We hate to see you leave. However, should you need to cancel your services, you can do so by logging into the client portal at https://secure.hostduplex.com
Once logged in, click on “Services” –> “My Services” –> Click the service you want to cancel –> In the left-hand column click “Request Cancellation”
If you have any trouble canceling or you wish discuss other plans, please open a ticket with our administrative department or call us at +1.312.957.6000.
Our Enhanced SSD Array includes traditional magnetic hard drives however it is combined with the use of SSD drives for caching. This means the majority of your data is stored on and accessed from traditional magnetic hard drives. The data that is accessed the most often however is stored on SSD drives.
Pure SSD means all your data and content is stored on the SSD drives. Pure SSD offers the fastest performance.
HTTP/2 is supported on all Managed WordPress hosting plans.
All other plans which include LiteSpeed include HTTP/2 support.
If you are running Apache and would like HTTP/2 support, please open a support ticket for assistance.
Due to security reasons, SSH access is not allowed on plans hosted in a shared environment. This includes the WP Eco, WP EcoPro, WP Pro, and WP Business plans.
SSH Access is allowed on WP Enterprise plans and all those in our dedicated cloud environments.
You can reset your billing area password by visiting https://secure.hostduplex.com/pwreset.php
If you have lost your cPanel login information or WordPress WP-Admin login information/password, please contact us via a support ticket.
You can use any FTP client to connect to your site and upload files. We highly recommend using FileZilla. FileZilla is a free FTP solution which can be downloaded by visiting the following URL: https://filezilla-project.org/
You will want to download the FileZilla Client, not the FileZilla server.
Upon installing the software, you can use the following settings to connect via FTP:
FTP Hostname: ftp.yourdomain.com (Replace yourdomain.com with your own domain name)
FTP Port: 21
Encryption (if available): Use explicit FTP over TLS if available
Username is your cPanel username. This would have been sent to you at signup.
Password is also your cPanel user password which would also have been sent to you at signup.
If you have any questions or issues regarding this, please feel free to submit a support ticket by visiting https://secure.hostduplex.com/clientarea.php
All Managed WordPress, Managed XenForo, and Managed Cloud Hosting plans automatically include daily backups. This includes granular file restorations as well as database restorations. The restorations can be made directly within your cPanel control panel. If you have any questions about backups or restores, please feel free to submit at support ticket at https://secure.hostduplex.com/clientarea.php
BILLING
You can view and pay your invoices by logging into the client portal at https://secure.hostduplex.com
Once logged in, click “Billing” –> “My Invoices”
From there, you can view your history and click on any unpaid invoice to pay your bill.
To ensure services remain online, including domain renewals, we charge your credit card on file three days before the invoice due date. If you have any questions, please let us know by opening a ticket with our billing department.
You can reset your billing passsword by visiting the following URL:
https://secure.hostduplex.com/pwreset.php
If you are unable to reset your password or have issues, please contact us by calling +1.312.957.6000
Note: The following instructions below are to add a user as an authorized contact for billing and support purposes. If you want to give them access to your WordPress administrative area, you can do so by logging into your WP-Admin interface and clicking Users –> Add New.
You can add an authorized user to your account by logging into the client portal at https://secure.hostduplex.com
Once logged in, at the top right click, “Hello, ‘NAME’” (it will contain your first name) –> Contacts/Sub-Accounts –> Click the drop down menu at the center and click “Add New Contact”
From there you can add an additional authorized user to your account for support.
If you have any questions, please submit a support ticket to your Administrative department or call us at +1.312.957.6000
If you would like to transfer your account to another individual, please have the new account holder register an account with us at the following URL: https://secure.hostduplex.com/register.php
Once they have completed the registration form, the original contact holder will need to submit a ticket to the Administrative department and include the person’s full name and the email address they used for registration.
Please include what services you would like to transfer to the new account holder.
SUPPORT
You can submit a support ticket in one of two ways:
Option 1 via the client portal:
You can securely submit your support ticket by visiting https://secure.hostduplex.com/clientarea.php
Option 2 via email:
Please send an email to support@hostduplex.com
You can access phpMyAdmin through your cPanel control panel.
You can access your cPanel control panel by visiting http://yourdomain.com/cpanel (replace yourdomain.com with your own domain).
cPanel can also be accessed by logging into the client area at https://secure.hostduplex.com. Once logged in click My Services –> click your service and from there you can access your control panel as well as phpMyAdmin.
You can import your database in one of several ways.
This FAQ assumes you have already exported your database into an SQL file or a gzipped file. If you have questions about how to export your database you can submit a ticket with us here.
Option 1 via phpMyAdmin:
You will need to log into your cPanel control panel by visiting http://yourdomain.com/cpanel
First, make sure the database you want to import into has already been created. If not, you can create a fresh database by clicking on the MySQL Databases icon in cPanel and creating your database there.
If you have already created your database or have an existing one, you’ll want to click the phpMyAdmin icon from the cPanel homepage. Next, click on the Import tab. From there you can click Browse and browse to your SQL file and start your upload.
Option 2 via SSH:
If you are familiar with SSH, you can log into your server via SSH and upload your database using the following command:
mysql -u dbusername -p dbname < filename.sql
Here, you’ll want to replace dbusername with your database username, and dbname with your database name. filename.sql is the name of your SQL file that you would like to import.
Option 3 via Ticket:
Larger databases may require the assistance of one of our technicians. If you experience any issues importing your database, feel free to submit a ticket for assistance. You can either upload your SQL file via FTP or we can provide you instructions on how to send us your database and we can import it for you. You can submit a ticket at anytime by visiting https://secure.hostduplex.com/clientarea.php
You can export your database in one of several ways:
If you have questions about how to import your database you can click here.
Option 1 via phpMyAdmin:
You will need to log into your cPanel control panel by visiting http://yourdomain.com/cpanel
Once logged in, you’ll want to click the phpMyAdmin icon. In the left hand column, choose the database that you would like to export. Next, click on the Export tab. From there, click GO
Option 2 via SSH:
If you are familiar with SSH, you can log into your server via SSH and upload your database using the following command:
mysqldump -u dbusername -p dbname < filename.sql
Here, you’ll want to replace dbusername with your database username, and dbname with your database name. filename.sql is the name of your SQL file that you would like to import. A prompt will appear asking you to enter a password. You’ll want to enter or copy/paste your database user password. Note: the password may not appear (this is normal). Once completed, it will take you back to the prompt.
Option 3 via Ticket:
Larger databases may require the assistance of one of our technicians. If you experience any issues importing your database, feel free to submit a ticket for assistance. You can either upload your SQL file via FTP or we can provide you instructions on how to send us your database and we can import it for you. You can submit a ticket at anytime by visiting https://secure.hostduplex.com/clientarea.php